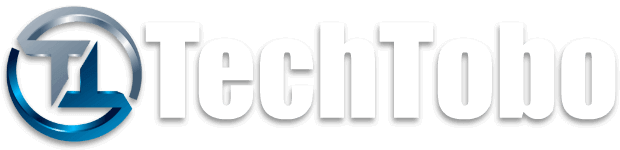L'onglet Office prend en charge l'ouverture, l'affichage et la modification de plusieurs documents Office dans une seule fenêtre à onglets, comme les navigateurs Web - Google Chrome, Firefox, etc. Il apporte l'interface à onglets à Microsoft Office 2019, 2016, 2013, 2010, 2007, 2003 et Office 365 (y compris Word, Excel, PowerPoint, Publisher, Access, Project et Visio).
- Lire, modifier et gérer plusieurs fichiers dans les onglets
- Ouvrez, enregistrez et fermez facilement tous les fichiers
- Identifiez les fichiers en marquant l'onglet d'une couleur
- Catégorisation et gestion des fichiers groupe par groupe
Enregistrer tout en un clic
Un avantage clé d'Office Tab est que vous pouvez gagner du temps en consolidant vos actions ! Par exemple, si vous avez ouvert plusieurs fichiers, vous n'avez pas besoin de les enregistrer et de les fermer individuellement ; cliquez simplement sur "Enregistrer tout" dans le menu contextuel et tous vos fichiers sont enregistrés. Vous voulez fermer tous les fichiers ouverts ? Sélectionnez simplement "Tout fermer" et tous vos fichiers seront fermés.
Gérer les documents dans les détails des groupes
Dans l'onglet Office, vous pouvez ajouter un fichier Microsoft Office enregistré à un groupe. Vous pouvez ouvrir rapidement un groupe de documents ou un groupe de fichiers Excel, etc. Avec cette fonctionnalité de groupe de favoris, vous pouvez facilement appliquer les opérations suivantes à un groupe de documents dans les applications Microsoft Office.
Ajouter un document à un groupe ;
Ouvrir un groupe de documents ;
Fermer un groupe de documents ;
Enregistrer un groupe de documents.
Renommer facilement les fichiers
Vous n'avez pas besoin d'ouvrir la boîte de dialogue "Enregistrer sous" pour renommer un fichier. Cliquez simplement sur "Renommer" dans le menu contextuel de l'onglet et entrez le nouveau nom de fichier - c'est aussi simple que cela ! Si vous souhaitez enregistrer le fichier dans un autre dossier, sélectionnez "Enregistrer sous" dans le menu contextuel.
Affiche le nom complet du fichier
Si un nom de fichier est long, généralement, la barre des tâches de Windows n'en affiche qu'une petite partie, ce qui est souvent un problème. Cependant, avec l'onglet Office installé, vous pourrez voir le nom complet du fichier sur la barre d'onglets, quelle que soit sa longueur.
Menu contextuel utile
Cliquez avec le bouton droit sur un onglet ou une barre d'onglets pour accéder au menu contextuel de l'onglet/de la barre d'onglets. L'onglet Office combine également certains éléments de commande courants dans Microsoft Office, vous permettant d'accéder plus rapidement à ces éléments.
Facile à utiliser
L'interface à onglets vous permet d'ouvrir plusieurs documents dans une seule fenêtre. Chaque document apparaît sous la forme d'un nouvel onglet dans la fenêtre (et non d'une nouvelle fenêtre) et est accessible en un clic. Cette fonctionnalité améliore votre efficacité lorsque vous travaillez avec des programmes Microsoft Office (Word, Excel, PowerPoint, Project, Publisher, Access et Visio).
Haute performance
L'onglet Office est basé sur la technologie d'extension Microsoft Office standard. Il n'affecte pas les performances de l'application standard et a une taille de fichier extrêmement petite.
Déplacer les onglets
Les onglets peuvent être déplacés facilement en les faisant glisser. Vous pouvez passer d'un onglet à l'autre à l'aide de la souris ou vous pouvez activer un onglet en appuyant sur Alt + N (« N » étant l'ordre de tabulation « 1, 2, 3… »).
Personnaliser l'apparence des onglets
Les couleurs des onglets et de la barre d'onglets sont personnalisables. Vous avez le choix entre 11 styles. Dans chaque style, le style de police et le nom de chaque onglet peuvent être modifiés selon vos préférences (pour appliquer ces modifications, vous devrez fermer et redémarrer Microsoft Office).
Bureau de support (32/64) : Office 365 et Microsoft Office 2003, 2007, 2010, 2013, 2016, 2019 et 2021.
Système de prise en charge (32/64) : Windows 7/8/8.1/10/11, XP, Vista, Windows Server 2003-2019, système Citrix / Windows Terminal Server.
Medz : Clé
TÉLÉCHARGER:
[HIDEREPLYMERCI]
You must be registered for see links
[/HIDEREPLYMERCI]